How to Visualize a Google Sheets Spreadsheet in Metabase
Anyquery is a SQL query engine that allows you to run SQL queries on various data sources, including Google Sheets. In this tutorial, we will show you how to connect Anyquery to a Google Sheets spreadsheet and visualize it using Metabase.
Prerequisites
Before starting, ensure you have the following:
- A working installation of Anyquery
- A Google Sheets spreadsheet
- Metabase running on Docker
Step 1: Set Up the Google Sheets Connection
First, you need to install and configure the Google Sheets plugin for Anyquery.
Install the Google Sheets Plugin
Run the following command to install the plugin:
anyquery install google_sheets
Authenticate with Google
- Go to the Google Cloud Console, create a new project, and enable the Google Sheets API.
- Create OAuth 2.0 credentials and note down the
Client IDandClient Secret. - Go to Google Sheets integration and fill in the
Client IDandClient Secret. - Follow the authentication steps and copy the token provided.
Configure the Plugin
Run the following command to configure the plugin:
anyquery profile new default google_sheets
You will be prompted to enter the token, client ID, client secret, and the Google Sheets spreadsheet ID. You can find the spreadsheet ID in the URL of the spreadsheet (e.g., in https://docs.google.com/spreadsheets/d/1D_x7DNwbI9ZOSFjII6BvttPzdLJAymrQwQcOvnHzW9c/edit, the spreadsheet ID is 1D_x7DNwbI9ZOSFjII6BvttPzdLJAymrQwQcOvnHzW9c).
Step 2: Launch the Anyquery Server
Start the Anyquery server:
anyquery server
Because Metabase is a web-based tool, and Anyquery binds locally, you probably host Metabase on a remote server. Use a tool like ngrok to create a secure tunnel to your local server:
ngrok tcp 8070
Copy the forwarding URL (e.g., tcp://0.tcp.ngrok.io:12345) and use it as the hostname in the next step.
Step 3: Connect Metabase to Anyquery
Go to the Metabase admin panel and add a new database connection:
- Open Metabase in your browser and go to the database settings.
https://{your-metabase-url}/admin/databases/create - Select MySQL as the database type.
- Fill in the following details:
- Name: A memorable name for the connection.
- Host: The forwarding URL from ngrok (e.g.,
0.tcp.ngrok.io) or127.0.0.1if you are running Metabase locally. - Port: The port from ngrok (e.g.,
12345) or8070if you are running Metabase locally. - Database name:
main. - Username: Set
rootunless you have set an auth-file. - Password: Leave it empty unless you have set an auth-file.
- Click on the
Savebutton to verify that the connection is successful.
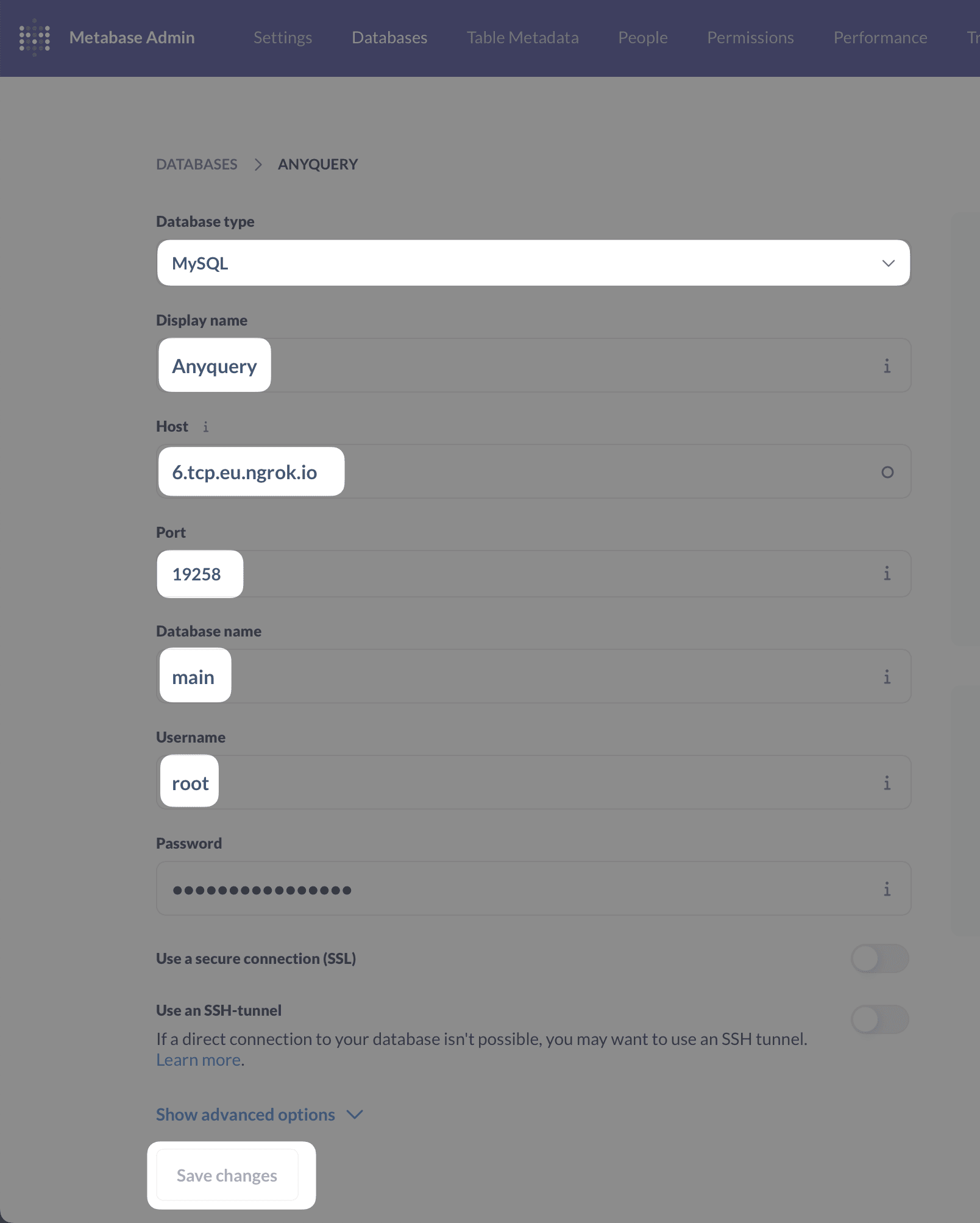
Step 4: Create Your First Visualization
Due to an unsolved bug in Anyquery, you cannot use the Metabase GUI to select tables. You need to create a model in Metabase with a native query. To do so, click on the + New button on the top right and select Model, then Use a native query.
Example Query
-- List all data from the Google Sheets spreadsheet
SELECT * FROM google_sheets_table;
Once you made your first query, you can create a new question and visualize the data. Click on the + New button on the top right and select Question. You can now select the model you created and start building your visualization.
For example, here is a breakdown of some data from the spreadsheet:
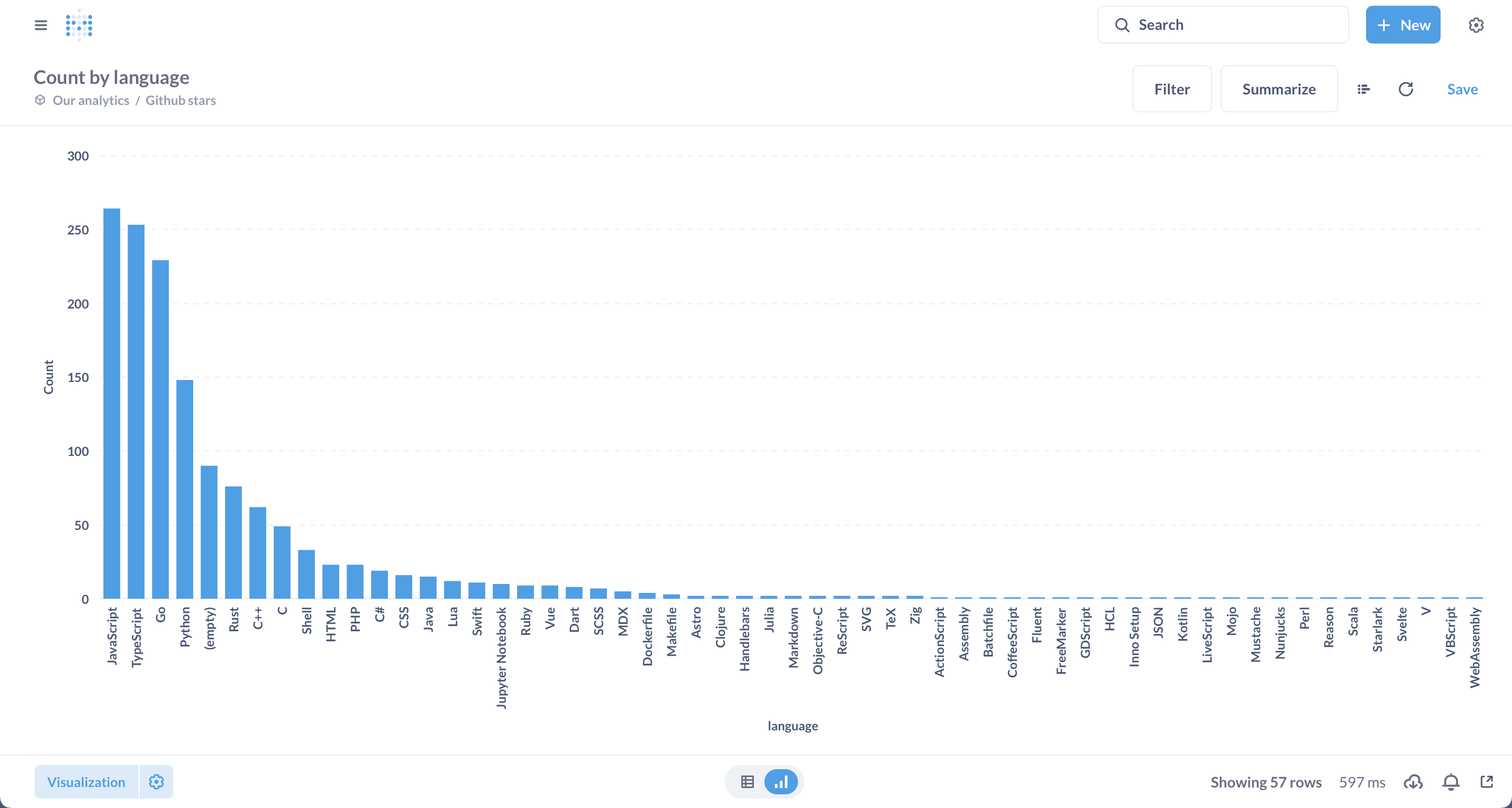
Conclusion
You have successfully connected Metabase to Anyquery and visualized data from a Google Sheets spreadsheet. Now you can explore and visualize data from any source using Metabase. For more information, refer to the Google Sheets plugin documentation.
Happy querying!